 Questo tutorial è una rielaborazione di: Game Maker Tutorial – Your First Game – Catch the Clown – Copyright © 2007-2009 YoYo Games Ltd www.yoyogames.com/…/first.zip
Questo tutorial è una rielaborazione di: Game Maker Tutorial – Your First Game – Catch the Clown – Copyright © 2007-2009 YoYo Games Ltd www.yoyogames.com/…/first.zip
Sebbene GameMaker sia molto facile da usare, imparare a fare qualcosa potrebbe risultare all’inizio un po’ difficile.
Questo tutorial è rivolto a chi ha qualche difficoltà nel cominciare a usare GameMaker.
Ti guiderà passo passo nella realizzazione del tuo primo gioco.
Renditi conto che questa è la parte più difficile.
Per fare il tuo primo gioco devi capire un certo numero di aspetti basilari di GameMaker.
Quindi leggi con cura questo tutorial e cerca di capire tutti i passaggi.
Una volta che avrai finito il tuo primo gioco, il secondo sarà molto più facile.
Descrizione del gioco
È importante che prima scriviamo una breve descrizione del gioco che stiamo per realizzare.
Visto che questo sarà il nostro primo gioco sarà meglio progettare qualcosa di semplice.
Dovrebbe riuscire a tenere occupato il giocatore per poco tempo.
Il nostro gioco sarà un piccolo gioco d’azione e lo chiameremo Catch the Clown.
Prova sempre a dare un nome simpatico al tuo gioco.
Ecco la descrizione del gioco:
Catch the Clown
Catch the Clown è un piccolo gioco d’azione.
In questo gioco un clown si sposta in un campo di gioco.
L’obiettivo del giocatore è catturare il clown cliccandoci sopra con il mouse.
Se il giocatore avanza nel gioco il clown inizierà a muoversi più velocemente e diventa più difficile catturarlo.
Per ogni cattura il punteggio viene aumentato e l’obiettivo è ottenere il punteggio più alto possibile.
Il gioco dura pochi minuti.
Chiaramente un gioco come questo attirerà poco… ma dobbiamo cominciare con le cose semplici.
Dopo potremo aggiungere altre caratteristiche al gioco per renderlo più interessante.
Il progetto del gioco
Il secondo passo nella creazione di un gioco è scrivere un documento di progetto più preciso.
Ti raccomando di farlo sempre prima di realizzare il tuo gioco, anche se fosse semplicissimo.
Viene omessa la descrizione che è stata data sopra.
Catch the Clown
Oggetti
Ci saranno solo due oggetti nel gioco: il clown e il muro.
L’oggetto muro ha un quadrato come immagine.
Il muro che circonda l’area di gioco è realizzato con questi oggetti.
Il muro non fa niente.
Sta lì per non far uscire il clown dal movimento fuori dall’area.L’oggetto clown ha come immagine la faccia di un clown.
Si sposta con velocità fissa.
Ogni volta che colpisce il muro rimbalza.
Quando il giocatore clicca con il mouse sul clown, il punteggio aumenta di 10.
Il clown salta in un punto a caso e la velocità aumenta di poco.Suono
In questo gioco utilizzeremo due suoni.
Un suono di rimbalzo che è usato quando il clown colpisce il muro.
Un suono di clic che è usato quando il giocatore riesce a cliccare con il mouse sul clown.Controllo
Il solo controllo che il giocatore ha è il mouse.
Cliccando con il tasto sinistro del mouse sul clown lo catturerà.Sviluppo
All’inizio del gioco il punteggio è impostato a 0.
Viene visualizzata la stanza con il clown in movimento.
Il gioco inizia immediatamente.
Quando il giocatore preme il tasto ESC il gioco finisce.Livelli
C’è solo un livello.
La difficoltà del gioco aumenta perchè la velocità del clown aumenta dopo ogni cattura.
Per il momento questo dovrebbe bastare.
Adesso possiamo cominciare a realizzare il gioco.
Quindi avviamo GameMaker e andiamo avanti.
Questo tutorial usa la versione 8.0 di GameMaker.
Se usi una versione diversa l’aspetto delle immagini potrebbe essere leggermente diverso.
Esso assume anche che il programma sia in esecuzione in modalità semplice.
Puoi passare dalla modalità semplice alla modalità avanzata cliccando la voce di menu File > Advanced Mode.
Nella modalità avanzata ci sono molte più opzioni nei diversi menu e finestre di dialogo ma noi non ne avremo bisogno per il nostro semplice gioco.
Puoi trovare il gioco che stiamo per realizzare nella cartella Examples compresa in questo tutorial.
Puoi caricarlo da lì ma ti raccomando di ricrearlo seguendo i passi descritti più avanti.
In questo modo capirai meglio come è stato fatto il gioco in GameMaker.
Tutte le sprite, le immagini e i suoni che useremo sono fornite nella cartella Resources.
Realizzazione
Aggiungere sprite e suoni
Come descritto nel documento di progetto del gioco avremo bisogno di due immagini per i due oggetti del gioco.
Queste immagini in GameMaker sono dette sprite.
Ci sarebbe molto da dire sulle sprite ma, per il momento, immaginale semplicemente come delle piccole immagini.
Quindi abbiamo bisogno di creare, o trovare, queste immagini.
Per creare le immagini puoi usare un qualsiasi programma di disegno che ti piace, per esempio il programma Paint che è parte di qualsiasi sistema Windows.
Ma anche Game Maker possiede un semplice programma di disegno al suo interno per questo scopo.
Creare sprite dall’aspetto carino è un’arte che richiede molta pratica.
Ma fortunatamente ci sono collezioni di immagini di tutti i tipi disponibili gratuitamente.
GameMaker ne contiene un certo numero e sul nostro sito web, YoYo Games, puoi trovarne molte altre.
In alternativa, cerca nel web e troverai immagini in grandi quantità.
Per il nostro piccolo gioco usiamo le due sprite che sono comprese nella cartella Resources di questo tutorial
 il muro
il muro il clown
il clownPer aggiungere queste sprite al gioco procediamo come segue:
Risorsa sprite per il clown
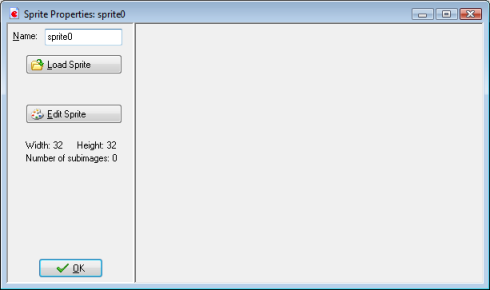 Seleziona la voce di menu Resources > Create Sprite.
Seleziona la voce di menu Resources > Create Sprite.
Appare la finestra Sprite Properties- Clicca sul campo Name dove attualmente c’è scritto sprite0.
Questo è il nome di default per la sprite.
Rinominala come spr_clown. - Clicca sul pulsante Load Sprite.
Appare una finestra per scegliere un file. - Guarda nella cartella Resources, compresa in questo tutorial, e scegli l’immagine clown.png.
La finestra Sprite Properties adesso assomiglia alla figura seguente. 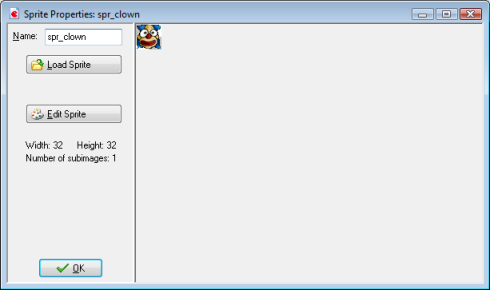 Premi il pulsante OK per chiudere la finestra.
Premi il pulsante OK per chiudere la finestra.
Il prossimo passaggio è aggiungere, nello stesso modo, la sprite per il muro
Risorsa sprite per il muro
- Seleziona la voce di menu Resources > Create Sprite.
Clicca sul campo Name e rinominala in spr_wall. - Clicca sul pulsante Load Sprite e seleziona il file immagine wall.png.
- Premi il pulsante OK per chiudere la finestra.
Come avrai potuto notare, le sprite del clown e del muro sono apparse nella lista delle risorse alla sinistra della finestra di GameMaker.
Qui troverai sempre le sprite, i suoni, gli oggetti, ecc. che hai creato nel tuo gioco.
Tutte insieme le chiamiamo risorse del gioco.
Puoi selezionare una risorsa cliccando sul suo nome.
Adesso puoi usare il menu Edit per modificare, duplicare o cancellare una risorsa.
Un clic del tasto destro del mouse sul nome della risorsa visualizzerà lo stesso menu.
Questa visione d’insieme delle risorse diventerà cruciale quando creerai giochi più complicati.
Ora che abbiamo creato le sprite aggiungeremo due effetti sonori
- uno deve suonare quando il clown colpisce il muro
- e l’altro deve suonare quando il clown viene colpito con il mouse.
Per questo utilizzeremo due file wave.
I file wave sono perfetti per effetti sonori brevi.
Un certo numero di questi effetti sonori è compreso nell’installazione di GameMaker e tanti altri si possono trovare nel web.
Le due risorse audio
- Seleziona la voce di menu Resources > Create Sound.
Appare la finestra Sound Properties.
Clicca sul campo Name e rinominala come snd_bounce. - Clicca sul pulsante Load Sound, guarda nella cartella Resources compresa in questo tutorial e seleziona il suonobounce.wav.
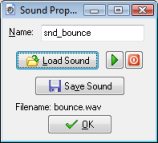 La finestra dovrebbe avere la forma nella figura.
La finestra dovrebbe avere la forma nella figura. - Premi il pulsante OK per chiudere la finestra.
- Crea un’altra risorsa suono e chiamala snd_click.
- Clicca sul pulsante Load Sound e seleziona il suono click.wav.
- Chiudi la finestra.
All’interno della finestra puoi usare il pulsante play, quello con il triangolo verde puntato verso destra, per ascoltare il suono (viene suonato ripetutamente).
Di nuovo osserva che i due suoni sono compresi nella lista di tutte le risorse.
Oggetti e azioni
Aver creato sprite e suoni non significa che non sta succedendo qualcosa.
Le sprite sono soltanto le immagini per gli oggetti del gioco e non abbiamo ancora definito alcun oggetto del gioco.
Anche i suoni saranno utilizzati solo quando gli diremo di partire.
Quindi adesso dobbiamo creare i nostri oggetti del gioco.
Ma prima di fare questo dovrai capire il modo in cui GameMaker opera.
Come abbiamo già detto, in un gioco abbiamo un certo numero di oggetti diversi.
Durante l’esecuzione del gioco una o più istanze di questi oggetti del gioco saranno presenti sullo schermo o, in generale, nel mondo del gioco.
Nota che ci possono essere istanze multiple degli stessi oggetti del gioco.
Quindi per esempio, sia dentro che fuori il gioco Catch the Clown ci saranno un grande numero di istanze dell’oggetto muro, che circondano il campo di gioco.
Ci sarà una sola istanza dell’oggetto clown.
Le istanze degli oggetti del gioco non fanno niente finché non gli dici come agire.
Lo fai indicando come le istanze dell’oggetto devono reagire agli eventi che accadono.
Ci sono molti eventi diversi che possono accadere.
- Il primo evento importante si ha quando l’istanza viene creata.
Questo è il Create Event.
Probabilmente sono necessarie delle azioni in questo caso.
Per esempio dobbiamo dire all’istanza del clown che dovrebbe iniziare a muoversi in una particolare direzione. - Un altro evento importante avviene quando due istanze si scontrano tra loro, un cosiddetto Collision Event.
Per esempio, quando l’istanza del clown si scontra con un istanza del muro deve reagire e cambiare la sua direzione di movimento. - Ancora altri eventi accadono quando il giocatore preme un tasto della tastiera o clicca con il mouse su un’istanza.
Per il clown noi utilizzeremo un Mouse Event per farlo reagire alla pressione del mouse su esso.
Per indicare cosa deve succedere nel caso di un evento, specifici le azioni.
Ci sono molte azioni utili tra le quali scegliere.
Per esempio, c’è un’azione che imposta l’istanza a muoversi in una particolare direzione, c’è un’azione per cambiare il punteggio e c’è un’azione per riprodurre suoni.
Quindi definire un oggetto del gioco consiste in pochi aspetti: assegniamo una sprite come un’immagine all’oggetto, possiamo impostare alcune proprietà, e possiamo indicare a quali eventi le istanze dell’oggetto devono reagire e quali azioni devono compiere.
Osserva la distinzione tra gli oggetti e le istanze di questi oggetti.
Un oggetto definisce un oggetto particolare del gioco con il suo comportamento (cioè la reazione agli eventi).
Di questo oggetto possono esserci una o più istanze nel gioco.
Queste istanze agiranno secondo il comportamento definito.
Detto in modo diverso, un oggetto è una cosa astratta.
Come nella vita normale, possiamo parlare di una sedia come un oggetto astratto su cui puoi sederti, ma possiamo anche parlare di una particolare sedia, che è un’istanza dell’oggetto sedia, che attualmente esiste nella nostra casa.
In che modo tutto questo produce qualcosa per il gioco che stiamo realizzando?
Avremo bisogno di due oggetti.
Prima creiamo l’oggetto molto semplice muro.
Questo oggetto non necessita del tutto di un comportamento.
Non reagirà a nessun evento.
Creare l’oggetto muro
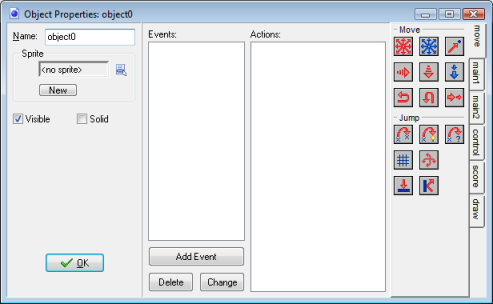 Seleziona il menu Resources > Create object.
Seleziona il menu Resources > Create object.
Appare la finestra Object Properties- Clicca sul campo Name e rinominalo in obj_wall.
- Clicca sull’icona alla fine del campoSprite e nella lista delle immagini disponibili seleziona l’immaginespr_wall.
- Le istanze dell’oggetto muro devono essere solide, in modo che nessuna altra istanza dovrebbe avere la possibilità di passarci attraverso.
A questo fine clicca sulla casella vicina alla proprietà Solid per attivarla. - La finestra completa appare come in figura.
Premi OK per chiudere la finestra.
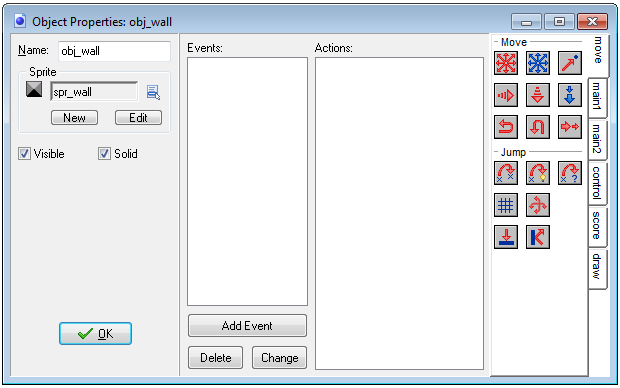
Per l’oggetto clown facciamo lo stesso.
Creare l’oggetto clown
- Seleziona la voce di menu Resources > Create object.
- Clicca sul campo Name e rinomina l’oggetto in obj_clown.
- Clicca sull’icona alla fine del campo Sprite e seleziona la sprite spr_clown.
Osserva che non realizziamo l’oggetto clown come solido.
Ma per il clown c’è molto altro da fare.
Dobbiamo specificare il suo comportamento.
Per questo abbiamo bisogno del resto della finestra.
Al centro vedi una lista vuota con sotto tre pulsanti.
Questa lista conterrà i diversi eventi ai quali l’oggetto deve rispondere.
Con i pulsanti puoi aggiungere, cancellare o modificare eventi.
Ci sono un grande numero di eventi diversi ma normalmente in un tuo gioco ne servono pochi.
A fianco degli eventi c’è una lista vuota delle azioni che devono essere eseguite per l’evento selezionato, se c’è.
E a destra di questa lista ci sono un certo numero di schede con piccole icone.
Queste icone rappresentano le diverse azioni.
In totale ci sono quasi 100 azioni diverse tra le quali puoi scegliere.
Se mantieni il mouse sopra una di queste icone ottieni una breve descrizione dell’azione corrispondente.
Puoi trascinare le azioni dalla scheda a destra alla lista delle azioni per farli accadere quando avviene l’evento.
Stiamo per definire cosa dovrebbe succedere quando un’istanza dell’oggetto clown viene creata.
In questo caso noi vogliamo che il clown inizi a spostarsi in una direzione arbitraria.
Far muovere l’oggetto clown
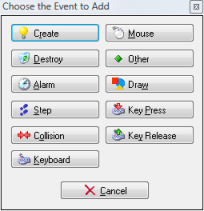 Premi il pulsante Add Event.
Premi il pulsante Add Event.
Appare la finestra Event Selector.- Clicca sul pulsante Create.
L’evento di creazione viene aggiunto alla lista degli eventi.
Appare automaticamente selezionato. - Adesso devi includere un’azione Move Fixed
 nella lista delle azioni.
nella lista delle azioni.
Per questo, premi e mantieni il mouse sull’immagine dell’azione con le otto frecce rosse nella scheda a destra, trascinalo nella lista vuota delle azioni, e rilascia il mouse.
Appare una finestra di dialogo che visualizza informazioni sull’azione. - In questa finestra puoi indicare in quale direzione l’istanza dovrebbe iniziare a muoversi.
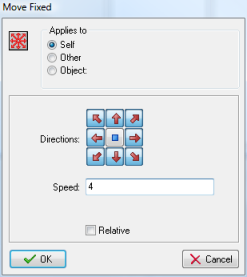 Seleziona tutte le otto direzioni (non quella al centro, che corrisponde a nessun movimento).
Seleziona tutte le otto direzioni (non quella al centro, che corrisponde a nessun movimento).
Nota che le direzioni selezionate diventano rosse.
Quando ci sono più direzioni selezionate viene scelta una a caso.
Imposta anche Speed a 4. - Premi OK per indicare che abbiamo finito con questa azione.
Adesso hai specificato il comportamento che deve essere eseguito quando un’istanza del clown è creata, aggiungendo l’evento, includendo un’azione, e impostando le proprietà dell’azione.
La finestra delle proprietà dell’oggetto clown dovrebbe adesso apparire come quella a destra.
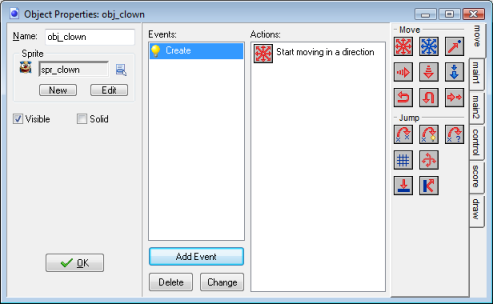
Il prossimo evento che noi definiremo è la collisione con un muro.
In questo evento faremo rimbalzare il clown contro il muro e faremo partire l’effetto sonoro per la collisione.
Gestire la collisione con il muro
- Premi il pulsante Add Event.
Nella finestra Event Selector clicca sul pulsante Collision e seleziona obj_wall.
L’evento collisione adesso è presente nella lista degli eventi. 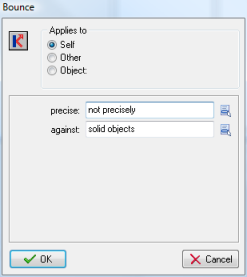 Includi un’azione Bounce
Includi un’azione Bounce  trascinandola dalla scheda a destra.
trascinandola dalla scheda a destra.
Appare la finestra dell’azione.
Ci sono due proprietà che possiamo cambiare ma i loro valori di default vanno bene.
Non siamo interessati a rimbalzi precisi e vogliamo rimbalzare contro gli oggetti solidi.
Ricorda che abbiamo costruito l’oggetto muro solido.
Premi OK per chiudere la scheda azione.- Seleziona la scheda con la linguetta main1.
Da essa includi l’azione Play Sound , trascinala sotto l’azione Bounce già presente.
, trascinala sotto l’azione Bounce già presente.
Nella finestra dell’azione clicca sull’icona a destra della proprietà sound e dalla lista seleziona snd_bounce.
Lascia la proprietà loop a false perché vogliamo riprodurre il suono una sola volta.
La finestra dovrebbe assomigliare a quella che appare nella figura seguente. 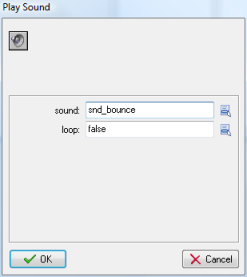 Premi OK per chiuderla.
Premi OK per chiuderla.
Questo conclude l’evento collisione con l’oggetto muro.
La scheda delle proprietà dell’oggetto dovrebbe ora assomigliare alla figura
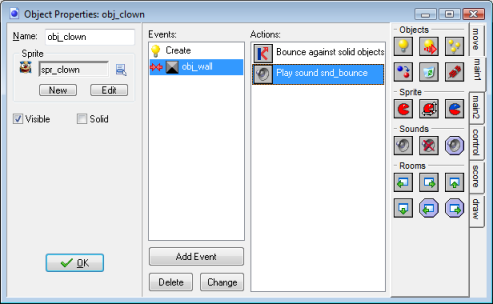
Ci sono due azioni che sono entrambe eseguite (nell’ordine dato) quando si verifica la collisione.
Se per qualche ragione hai fatto un errore, puoi fare clic con il tasto destro del mouse su un’azione che hai aggiunto e per esempio puoi scegliere Delete per rimuovere l’azione (o premere il tasto Canc della tastiera).
Puoi anche scegliere Edit Values per cambiare le proprietà dell’azione (con un doppio clic sull’azione fai la stessa cosa).
Puoi anche trascinarle verso l’alto o verso il basso per cambiare l’ordine con il quale vengono eseguite.
Infine bisogna specificare cosa fare quando l’utente fa un clic con il tasto sinistro del mouse sul clown.
In questo caso stiamo per aggiungere quattro azioni
- Prima aggiungeremo 10 punti al punteggio.
Questo è facile perché GameMaker acquisisce e visualizza automaticamente un punteggio. - Poi emetteremo il suono del clic.
- Dopo questa azione faremo saltare il clown in una posizione casuale
- e imposteremo una nuova direzione di movimento casuale con un lieve incremento della velocità.
Le ultime due azioni sono aggiunte per incrementare gradualmente la difficoltà del gioco.
Trattare il clic del mouse
- Premi il pulsante Add Event.
Nella finestra Event Selector clicca sul pulsante Mouse e nel menu che appare seleziona Left Pressed.
Questo evento accade quando l’utente preme il pulsante sinistro del mouse e il puntatore del mouse si trova sopra l’istanza. - Dalla scheda score includi l’azione Set Score
 .
.
Specifica il valore 10 per new score.
Clicca anche sulla casella accanto alle proprietà Relative per abilitarla.
Quando Relative è abilitato il valore è aggiunto al punteggio corrente.
Altrimenti il punteggio sarebbe sostituito dal valore. - Dalla scheda main1 includi un’azione Sound
 .
.
Come Sound indica snd_click.
Lascia Loop a false. - Dalla scheda move includi un azione Jump to Random
 .
.
Quest’azione posiziona l’istanza in una posizione libera da collisioni.
I parametri possono essere lasciati invariati. - Infine aggiungiamo un’azione Move Fixed
 .
.
Di nuovo seleziona le otto frecce (e non il quadrato al centro).
Per Speed indica un valore di 0.5 e abilita la proprietà Relative per aggiungere 0.5 alla velocità corrente.
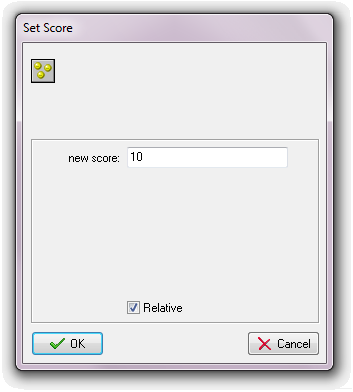
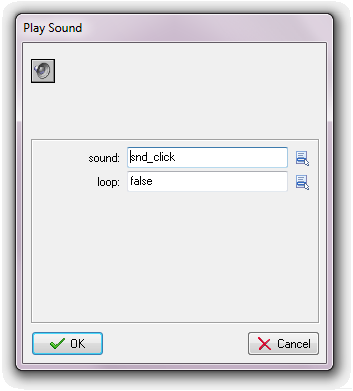
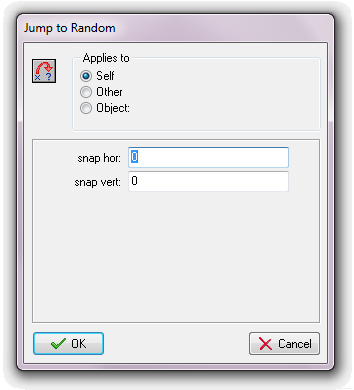
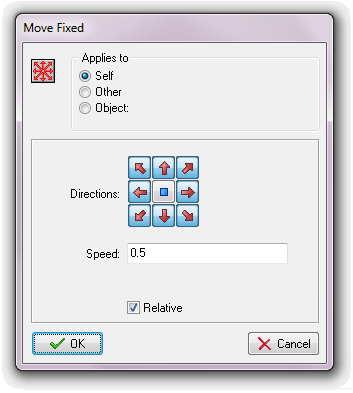
Adesso siamo pronti con l’oggetto clown.
Abbiamo incluso le azioni per i tre eventi che sono importanti.
Adesso dovrebbe assomigliare alla finestra
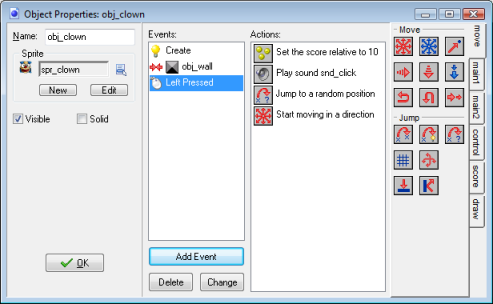
Premi il pulsante OK per chiudere la finestra.
Creare il livello
Adesso che abbiamo creato gli oggetti del gioco c’è un’altra cosa da fare.
Dobbiamo creare il livello nel quale si svolge il gioco.
Per la maggior parte dei giochi, la realizzazione dei livelli è un processo che richiede tempo perché dobbiamo trovare il giusto equilibrio e progressione del gioco.
Ma per Catch the Clown il livello è molto semplice: un’area murata con un istanza del clown all’interno.
Creare il livello
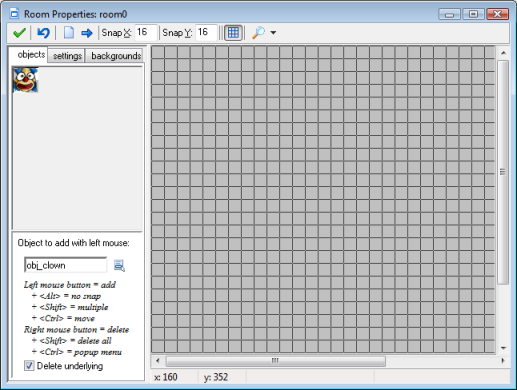 Seleziona la voce di menu Resources > Create Room.
Seleziona la voce di menu Resources > Create Room.
Appare la finestra Room Properties.- Sulla sinistra vedi tre schede.
Seleziona quella con l’etichettasettings.
Nel campo Name scrivi rm_main.
Nel campo Caption for the room scrivi Catch the Clown. - Seleziona la scheda objects.
Allarga la finestra fino a quando riesci a vedere completamente l’area della stanza a destra.
In alto imposta a 32 il valore diSnap X e Snap Y, questo faciliterà il posizionamento delle immagini nel posto corretto. - A sinistra vedi l’immagine dell’oggetto clown.
Questo è l’oggetto attualmente selezionato.
Posiziona un’istanza dell’oggetto nel livello cliccando con il mouse al centro dell’area grigia. - Clicca sull’icona con il simbolo di menu accanto al campo obj_clown.
Adesso puoi selezionare quale oggetto aggiungere.
Seleziona obj_wall.
Clicca sulle celle intorno al livello per metterci le istanze.
Per fare più in fretta premi e mantieni il tasto Shift della tastiera e trascina con il tasto del mouse premuto.
Puoi rimuovere le istanze con il tasto destro del mouse. - Premi il pulsante nell’angolo in alto a sinistra con la spunta verde.
Salvare e provare
Forse non te ne sei accorto ma il gioco è pronto.
Le immagini e i suoni sono stati aggiunti, gli oggetti del gioco sono stati realizzati e anche il primo, e unico, livello in cui si svolge il gioco.
Adesso è il momento di salvare il gioco e provarlo.
Salvare i i giochi funziona come in tutti gli altri programmi di Windows.
Seleziona la voce di menu File > Save, scegli una posizione e un nome.
I giochi di GameMaker hanno l’estensione .gmk (dipende dalla versione).
Osserva che non puoi giocare direttamente con questi file.
Puoi solo caricarli in GameMaker.
Più avanti vedremo come creare giochi eseguibili.
Adesso è il momento di provare il gioco.
Questo è cruciale.
Puoi testarlo tu ma dovresti chiedere ad altri di farlo.
Provare (o lanciare il gioco in generale) è semplice, scegli la voce di menu Run > Run normally.
La finestra di progettazione scomparirà, il gioco verrà caricato e, se non hai fatto alcun errore, apparirà il livello con il clown che si muove all’interno
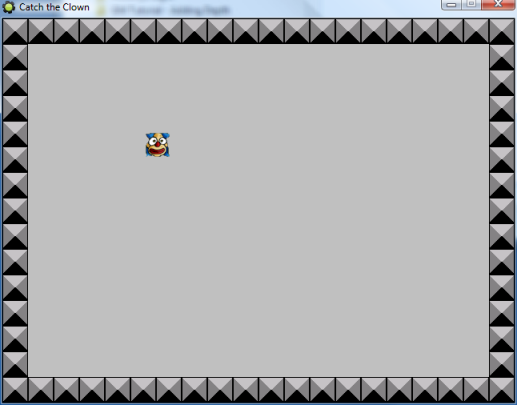
Prova a cliccarci sopra e vedi se il gioco si comporta come previsto.
Dovresti sentire i suoni corretti e la velocità del clown dovrebbe aumentare.
Per terminare il gioco premi il tasto Esc o clicca sul pulsante di chiusura nell’angolo in alto a destra della finestra. Riapparirà la finestra di progettazione.
Dovresti chiederti se hai fatto le scelte giuste rispetto a:
- La velocità iniziale?
- L’aumento della velocità?
- La dimensione del livello?
- Le sprite e i suoni?
Se non sei soddisfatto, cambia questi aspetti del gioco e riprovalo.
Ricorda che dovresti farlo provare anche ad altri.
Siccome hai progettato tu il gioco, potrebbe risultarti più facile rispetto alle altre persone.
Quando ti riterrai soddisfatto del tuo gioco sarà il momento di crearne una versione eseguibile.
Cioè una versione del gioco che può essere eseguita senza bisogno di GameMaker.
Questo è molto semplice: scegli il comando File > Create Executable.
Devi indicare la posizione e il nome dell’eseguibile che stai per creare.
Adesso puoi chiudere GameMaker, e avviare il gioco eseguibile.
Puoi anche darlo ai tuoi amici per farli giocare o puoi pubblicarlo sul sito YoYo Games perché altri lo scarichino.
Naturalmente ti sconsigliamo di caricare questa copia esatta di Catch the Clown.
Meglio se crei un tuo gioco originale.
Per questo ti servono delle schermate del gioco che puoi realizzare facilmente premendo F9 mentre il gioco è in esecuzione.
Ultimi ritocchi
Il nostro primo gioco è pronto ma ha bisogno di alcuni ritocchi finali per renderlo un po’ più carino.
Prima di tutto aggiungiamo una musica di sottofondo.
Questo è molto semplice.
Creare la musica di sottofondo
- Seleziona Resources > Create Sound.
Appare la finestra Sound Properties.
Clicca nel campo Name e rinominalo come snd_music. - Clicca sul pulsante Load Sound, posizionati nella cartella Resources e seleziona il file music.mid.
Nota che è un file midi.
I file midi sono usati spesso per la musica di sottofondo perché occupano poca memoria. - Premi il pulsante OK per chiudere la finestra.
- Riapri l’oggetto clown con un doppio clic su esso nella lista resources alla sinistra della finestra.
- Seleziona l’evento Create.
Dalla scheda main1 includi un’azione Play Sound .
.
Come sound indica snd_music e imposta Loop a true perché vogliamo che la musica riparta da sola per sempre.
Secondariamente aggiungiamo l’immagine di sfondo.
Lo sfondo grigio del livello è piuttosto noioso.
A questo scopo utilizziamo un nuovo tipo di risorsa, la risorsa background.
Aggiungere un’immagine come sfondo
- Seleziona Resources > Create Background.
Appare la finestra Background Properties.
Clicca sul campo Name e rinominalo in back_main. 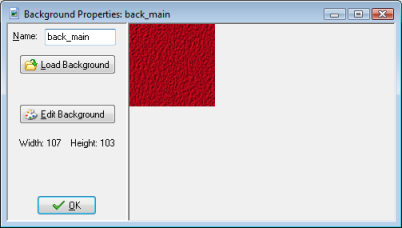 Clicca sul pulsante Load Background, cerca nella cartella Resources e seleziona il file immagine background.png.
Clicca sul pulsante Load Background, cerca nella cartella Resources e seleziona il file immagine background.png.- Premi OK per chiudere la finestra.
- Riapri il livello con un doppio clic su esso nella lista delle risorse.
- Seleziona la scheda backgrounds.
Deseleziona la proprietà Draw background color. - Clicca sul piccolo menu al centro e selezionaback_main.
Come vedrai nel livello improvvisamente abbiamo uno sfondo carino.
Nota le due proprietà Tile Hor. e Tile Vert..
Esse indicano che lo sfondo deve essere ricoperto sia orizzontalmente che verticalmente, in modo da riempire l’intero livello.
Perché questo funzioni correttamente l’immagine di sfondo deve essere fatta nel miglior modo possibile in modo che si adatti intorno a se stessa senza mostrare sbavature.
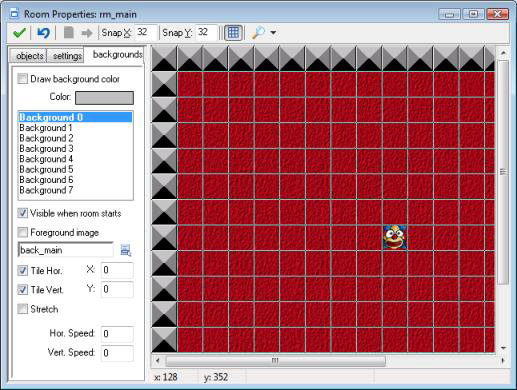
Se ci giochi per un po’ vedrai che il gioco è molto semplice perché sai esattamente dove va il clown.
Per renderlo più difficile facciamo in modo che il clown cambi di tanto in tanto la sua direzione.
A questo scopo stiamo per usare un allarme.
Ciascuna istanza può avere più allarmi.
Questi orologi battono il tempo al contrario e quando arrivano a 0 viene lanciato un allarme.
Imposteremo l’allarme nell’evento Create del clown.
E nel momento in cui viene lanciato l’allarme cambiamo la direzione di movimento del clown e reimpostiamo l’allarme.
Aggiungere l’allarme
- Riapri il clown con un doppio clic nella lista delle risorse alla sinistra della finestra.
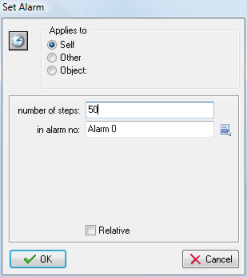 Seleziona Create event.
Seleziona Create event.
Dalla scheda main2 includi l’azione Set Alarm .
.
Imposta 50 per number of steps.
Il numero di allarme che selezioniamo è Alarm 0.- Clicca su Add Event.
Scegli il pulsante Alarm e nel menu che appare seleziona Alarm 0. - Nella lista delle azioni per l’evento includi l’azione Move Fixed
 (dalla scheda move).
(dalla scheda move).
Seleziona tutte le otto frecce.
Imposta la velocità a 0 e abilita la proprietà Relative.
In questo modo si aggiunge 0 alla velocità, che quindi non cambia. - Per impostare ancora l’allarme, aggiungi un’azione Set Alarm
 .
.
Come number of steps indica ancora 50.
Impostiamo l’allarme a 50 passi, steps, ma potresti chiederti cosa sono.
Per default GameMaker imposta 30 step al secondo.
Così 50 step sono leggermente più di 1.5 secondi.
Puoi cambiare la velocità del gioco nella scheda settings della finestra delle proprietà del livello.
Infine, ogni gioco deve dire ai giocatori qual è l’obiettivo è come si gioca.
Quindi è necessario creare un help.
GameMaker ha un meccanismo standard per questo.
Aggiungere le informazioni
- Seleziona il comando Resources > Change Game Information.
Appare un semplice editor. - Scrivi delle informazioni utili per il giocatore, in particolare l’obiettivo del gioco e come interagire.
Puoi utilizzare caratteri con formato, dimensione, colore scelti a piacere.
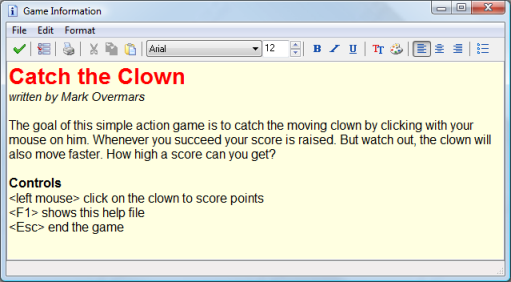
Questo testo viene visualizzato automaticamente nel gioco quando premi il tasto F1 (come in molti altri programmi).
Il tuo primo gioco è pronto!
Congratulazioni, hai terminato il tuo primo gioco.
E il primo gioco è sempre il più difficile.
Hai anche imparato gli aspetti più importanti di GameMaker: sprite e immagini, suoni, oggetti del gioco, eventi e azioni, e livelli.
Prima di continuare con un nuovo gioco dovresti ancora sperimentare per un po’ con Catch the Clown.
Ecco alcune cose che dovresti tentare di aggiungere:
- Avere due clown che si muovono (è molto semplice perché puoi posizionare istanze multiple dello stesso oggetto del gioco.)
- Avere un altro clown che non devi colpire perché ti costerà parte del tuo punteggio.
Sono sicuro che ti verranno altre idee creative.